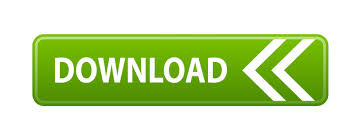
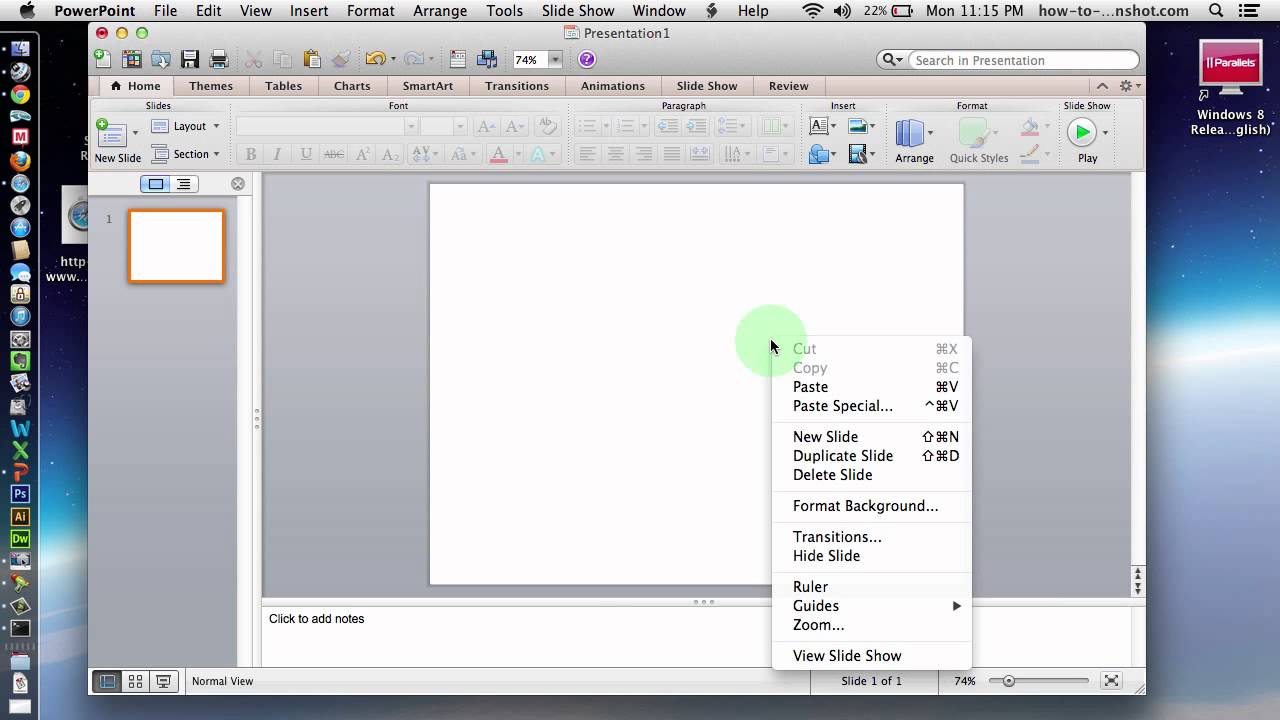
- CAPTURE SCREENSHOT TO CLIPBOARD MAC HOW TO
- CAPTURE SCREENSHOT TO CLIPBOARD MAC FOR MAC
- CAPTURE SCREENSHOT TO CLIPBOARD MAC MAC
Use Command+Shift+4 to print part of Mac screen Now, You can save to different locations, open in various applications, open the Finder’s file location, and do a markup. But if you right-click on the thumbnail before it disappears, there will be a context menu with a lot of different options. If you wait for several seconds, the thumbnail will change to a file, just like in old macOS versions. Starting with OS Mojave, a thumbnail of the screenshot will appear in the bottom right corner of your screen. The exact name depends on the time the screenshot was taken and the calendar settings of your Mac. The name of the file will be something like “Screen Shot yyyy-mm-dd at 4.35.02PM.png”. For Macs with operating system versions earlier than Mojave, the screenshot will be immediately saved in the default location. To take a screenshot of the entire screen, or in other words, to print screen on Mac press Command+Shift+3. If you are looking for a PrintScreen keyboard equivalent on Mac, then the next key combination does the job. Use Command+Shift+3 to print entire Mac screen
CAPTURE SCREENSHOT TO CLIPBOARD MAC FOR MAC
To make it easier to use it I put major print screen key combinations for Mac in the table below: Key CombinationĪlso, I listed eight major ways to print screen on a Mac below. In both cases, the file will be saved on the Desktop.īut there is more to it. To capture a portion of the screen, press Command+Shift+4 and drag your mouse to select the part of the screen. The easiest way to print the entire screen on Mac is by pressing Command+Shift+3 key simultaneously. We do it for various reasons, and I will review all the ways you can print your screen on a Mac.
CAPTURE SCREENSHOT TO CLIPBOARD MAC HOW TO
You have now successfully learnt how to save a screenshot the entire screen, just a portion or the entire window using keyboard shortcuts to a file or to the clipboard.One of the first things every computer user learns to do is taking screenshots.

To capture a Portion of the Screen to clipboard simply press the Control Command, Shift and the number 4 simultaneously. To capture the Entire Screen to clipboard simply press the Control Command, Shift and the number 3 simultaneously.Ĭapture Portion of the Screen to Clipboard If you want to paste your screenshots into another application such as Photoshop, you can copy the screenshot to the clipboard instead of creating a screenshot file by adding the Control key to the keyboard shortcuts above. If you are using MacOS Mojave or later, you can change the default location of your screenshots from the Options menu in the Screenshot application. See the example below.īy default, the all captured screenshots will be saved to your desktop with the filename Screen Shot at in a PNG format. If you want to just capture the entire window without adding any border or shadow to the image, simply hold down the Option key when you click the mouse.
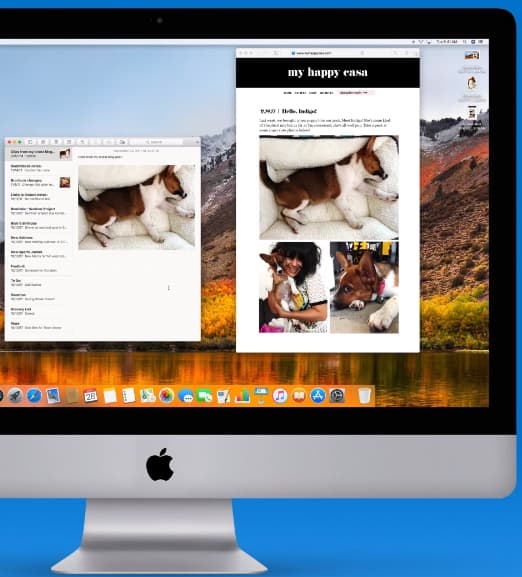
When you capture the screenshot, the Screenshot application will automatically add a border and shadow to the captured image. Once you are happy simply click your mouse to capture the screenshot. Now move your mouse pointer to the window you want to capture as a screenshot.

The icon will now change from crosshair to a camera. To capture an entire window on your Mac press the Command, Shift, the number 4 simultaneously and then press Space. If you want to cancel the screenshot, simply press the ESC key. When you have captured the screenshot release the button on your mouse. Now drag the crosshair across the portion of the screen you want to capture. This will make the crosshair icon appear. To capture a portion of the screen on your Mac press the Command, Shift and the number 4 simultaneously. If you use more than one display on your Mac, when you capture a screenshot of the entire screen it will automatically capture each display.
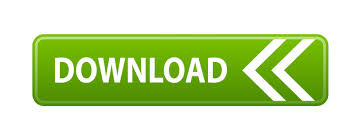

 0 kommentar(er)
0 kommentar(er)
